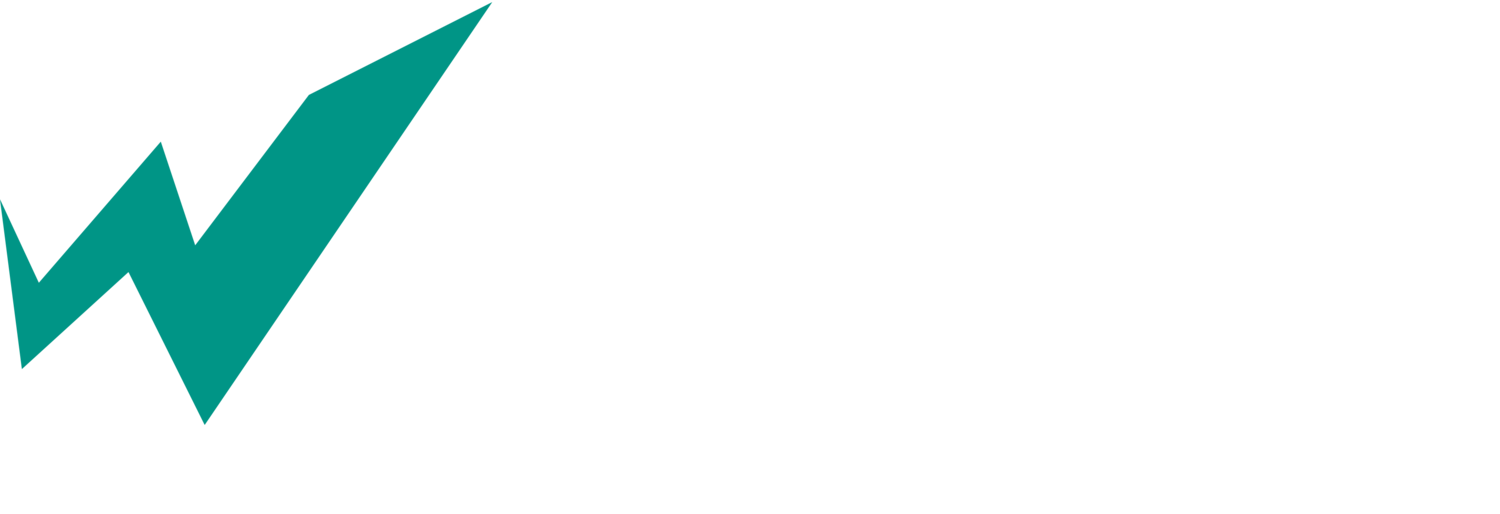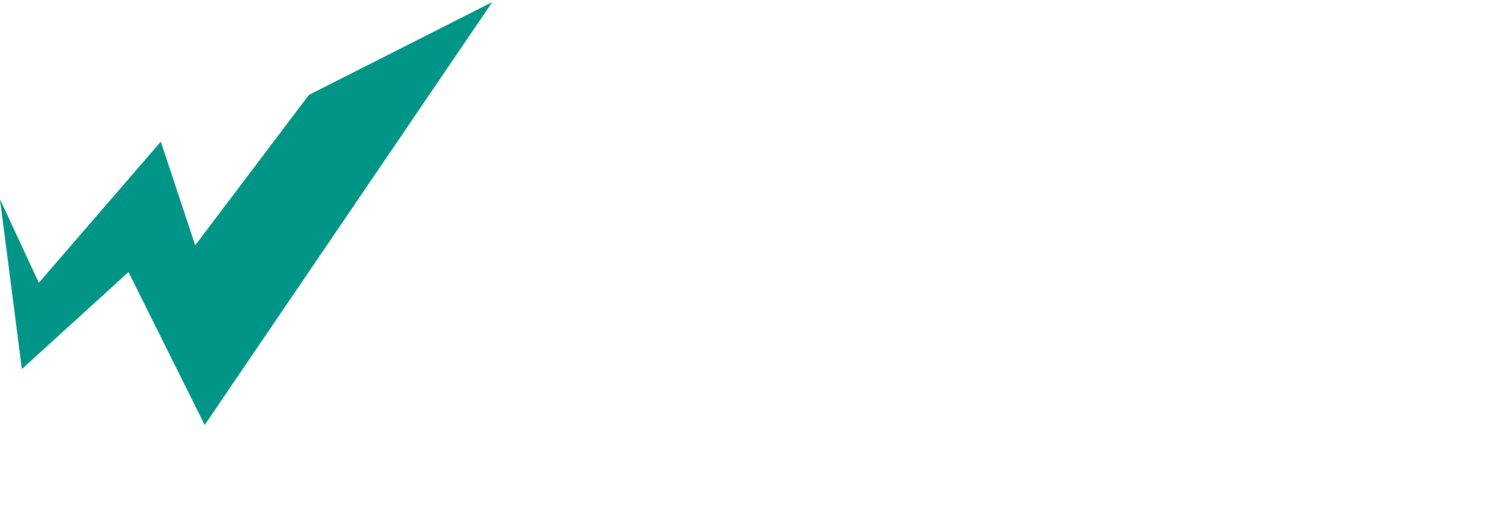The Best Escape From Tarkov Graphic Settings
Escape From Tarkov is one of the most competitive video games. It is also one of the toughest games out there. Since it's such a competitive game, you should use every competitive advantage if you want to win more. To help you with that, here is our guide on the best graphics settings for Escape From Tarkov that will help you win more matches.
Best Settings Escape From Tarkov Graphic Settings
Here is a list of all the graphic options in Escape From Tarkov and the appropriate settings you should use for optimal performance and visibility. Settings that do not affect your visibility, frame rate, or visual quality are excluded from this list.
Automatic Ram Cleaner: This function keeps your RAM clean, which helps in reducing random game freezes. However, freezes don't occur with 16GB or more of RAM. Also, this function increases loading times. If you have 8GB of RAM, turn it on. Turn it off if you have 16GB or more of RAM.
Only Use Physical Cores: You might have heard of hyperthreading in CPUs. These are virtual CPU cores that help in performance. Sometimes, Escape From Tarkov performs poorly because of these virtual cores. However, it only happens on some PC configurations. Turn this option on and off to see which improves your framerate.
FOV: FOV or Field of View determines the width of the view on your screen. Play around with this setting to see what suits you. We recommend keeping it on 60 for optimal visibility and visual quality.
Head Bobbing: This setting determines the intensity of shakiness you see on your screen while your in-game character is running. Keep this as low as possible.
Screen Resolution: Set it native to your monitor for optimal performance. If you are experiencing severely low framerate, try lowering the resolution.
Screen Mode: Keep this setting on the "Fullscreen" option for optimal performance.
Aspect Ratio: Set it native to your monitor for an optimal visual experience. However, you can try the 4:3 setting on a 16:9 monitor since several esports players use this in professional CSGO.
V-Sync: V-Sync is a technology that reduces screen tearing. However, it also induces a lot of input lag or latency in your gameplay. We recommend keeping V-Sync off. However, turn it on if screen tearing bothers you a lot.
Texture Quality: As is apparent from its name, this setting determines the quality of all the textures on your screen. It uses around 8GB of VRAM on high, 6GB on medium, and 4GB on low. Set it according to your GPU.
Shadows Quality: This determines the resolution and quality of all in-game shadows. Keep this either on the low or the medium setting.
Object LOD Quality: This setting determines the distance at which some in-game objects (trees, etc.) become lower quality to improve performance. Keep it at 2 for the best framerate. You can set it at 2.5 if the transition between lower and higher quality is noticeable and annoying.
Overall Visibility: Similar to Object LOD Quality, this setting determines the distance at which some in-game objects disappear. The lowest setting will improve framerate, but you won't be able to see stuff past 400 meters. We recommend keeping it 1000 meters.
Anti-Aliasing: This setting helps smooth out the edges of all the objects on your screen. We recommend keeping it in the TAA setting. If you are experiencing severely low framerate, try lowering this setting.
Resampling: Keep this setting at 1x off. If you have a severely low FPS, try setting it to 0.75x.
HBAO: HBAO helps objects pop out and feel realistic. Most people keep this setting off because of the weird shadow it creates around your weapon. Play around with this setting to see which you like.
SSR: With this setting, the game creates reflections on reflective surfaces. We recommend either turning it off or keeping it on the medium setting.
Anisotropic Filtering: This makes textures less blurry. Keep this on because it has minimal to no effect on your framerate.
NVIDIA Reflex: This is a low-latency technology by NVIDIA that lowers input lag. We recommend setting it to Enable + Boost for the lowest input lag.
Z-Blur, Chrom. Aberrations, Noise, Grass Shadows: Keep all these settings off for improved visibility and clarity.
How Graphics Settings Impact Your Gameplay
By now, you might be wondering how graphic settings help you win more matches. There are three main ways that graphic settings impact your gameplay.
First of all, optimal graphics settings help improve your framerate. When you play at a higher framerate, the game appears much smoother, and the enemies become much easier to spot. If you are getting under 60 frames per second, you'll be at a significant disadvantage compared to other players.
The next advantage you get from optimal graphics settings is visual clarity. Certain graphics settings are there to make the game look more realistic. However, these settings can sometimes make it harder for you to spot enemies. Optimal graphic settings make enemies as easier to spot as possible.
Finally, optimal graphic settings help reduce input lag in your gameplay. Input lag is one of the main reasons why a lot of talented players lose more matches than they should.
WTFast
Playing the game on optimal graphic settings is one of the most beneficial things you can do to improve your in-game performance and win rate. However, there is another issue that gamers regularly deal with, which causes them to lose a lot more matches than they should. That issue is called network lag.
Fixing network lag is very difficult. There are a ton of potential fixes out there, with none of them providing a guaranteed fix. The one-stop solution to all types of network-related problems that gamers have to deal with is WTFast.
WTFast is a gamer's private network that eliminates bad routing, lowers your ping, and improves your overall connection to provide a lag-free gaming experience. Try it now to win more Escape From Tarkov matches.