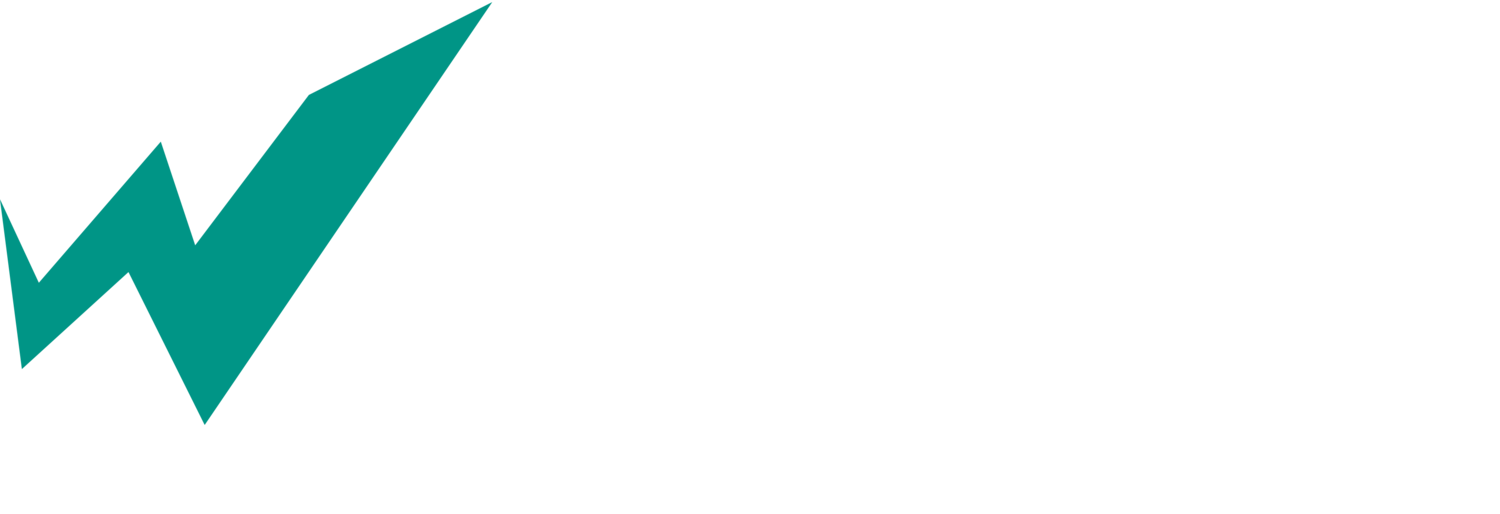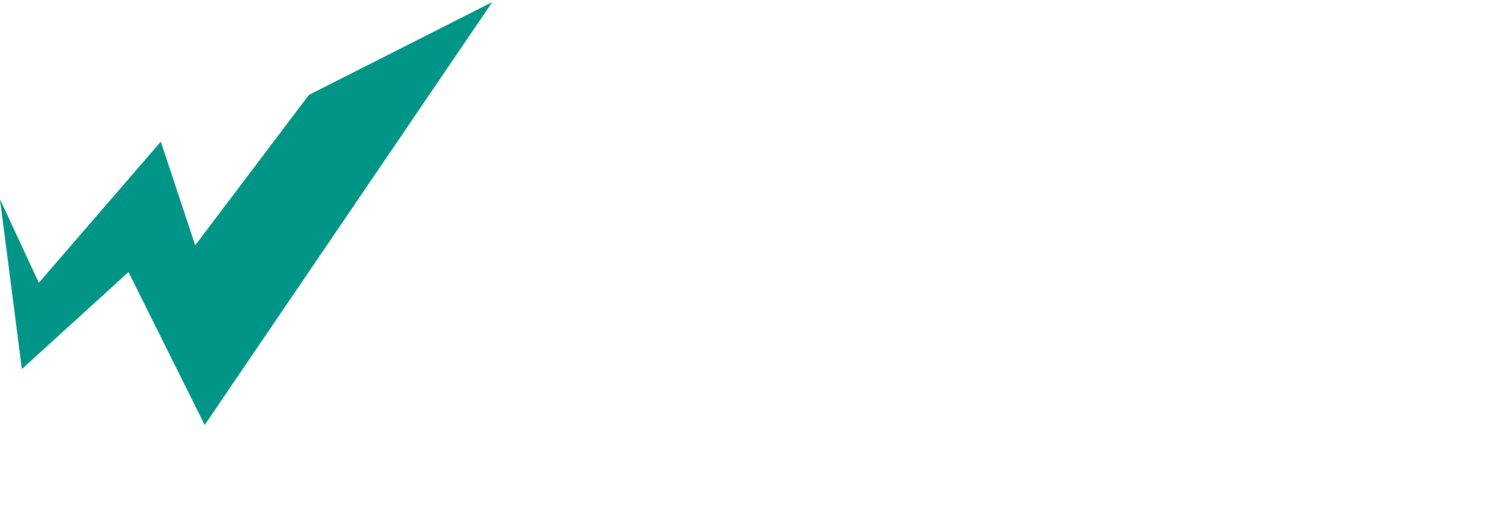9 Steps To Minimize Game Lags In Windows 10
When Windows 10 was released in 2015, it was a massive upgrade in many ways. Even with the release of Windows 11, the prevalence of Windows 10 continues to grow.
Despite its overwhelming presence and extensive support, many users report lag when playing games on Windows 10. WTFast is highlighting what causes lag on Windows 10 devices and what can be done to improve the performance of Windows 10.
Step 0: Identify Lag Causes
Lag can express itself in many forms. The fundamental basis of lag is a delay between user input and on-screen representation. This holds true for online multiplayer gaming and more intimate single-player experiences. It can appear as dropped frames, missed shots, and countless other issues.
More important than identifying lag is identifying its causes. Three primary factors influence lag.
The first is the internet connection between yourself and the game server for online play. This includes your connection to the router, your ISP, and various other metrics. Lag caused by these issues results from ping, the delay between your PC and the server.
The second is the state of your hardware. Outdated pieces will eventually lose their efficiency.
The third reason is tied closely to the second: your computer’s bandwidth. This includes the way your software operates and how you play games.
The rest of this article will follow nine simple steps to solve all the lag issues you may have in Windows 10.
Step 1: Clear Out Your Background
When gaming, you want everything to focus on the action at hand. Solving ping can be as easy as CTRL, Shift, Esc.
This includes the use of your CPU, GPU, and system memory. The first step in clearing out your background noise is exiting any streaming sites.
The next step is to navigate to your Task Manager and close out any background applications that appear to be taking up system memory. Sometimes when you close out an application, it will still run in the background. Task Manager allows you to see these applications and assess how many resources each is using.
Step 2: Change Game Settings
Gaming graphics can be nothing short of stunning. With accurate shadows, lush textures, and inventive animation, your graphics aren't just important for your gameplay — they're a huge part of your overall gaming experience.
Still, when your graphics are the difference between a team win and an avoidable loss, tough choices might have to be made.
Changing a game's graphics settings won’t affect your laptop's connection to the internet, but it can free up some bandwidth. Each game has particular settings, but most share graphical effects. If the game you are playing is offline, your issues are entirely related to your specific PC’s operations and graphics drivers.
Reduce graphics if your lag issues look like dropped frames. You should also disable vertical sync (V-Sync), though it does have benefits. V-Sync is designed to synchronize refresh rate and frames, but it also reduces framerate and increases input lag. While it may have a smaller impact on high-performing systems, it can make unplayable games playable.
Of course, there are hardware-based settings at play here as well. By changing your power options to high performance, you can take your gameplay from a massive L to A-Ok. All you have to do is open the Start menu, click settings, then navigate to System. From there, you can find the power settings button.
You can also find the best performance setting on the slider that appears when you click your battery icon.
Step 3: Optimize Your Connection
Few items on this list have as big an impact on your lag in online play as your internet connection and speed. A base speed of 25 Mbps is ideal for small households and multiple devices. The number your provider gives is ideal, though various factors affect your overall speed.
If you choose to connect via WiFi, make sure your router is as close to your device as possible. Walls and other electronic devices can cause interference, leading to slower connections and ping spikes.
Even better than effective WiFi would be using an ethernet cable to create a wired connection. Wired connections provide faster connections and more consistent connections.
Optimizing your internet speed and ensuring a strong attachment to your router can reduce lag when playing online. If you still have issues after you adjust this connection, the problem either has other sources or is exceptionally bad.
The last consideration regarding your connection is the number of devices on your router. Reducing your device count or getting a router made for gaming can prevent data bottlenecking.
Step 4: Set Up Antivirus, Responsibly
Antivirus software is essential for keeping your PC virus-free. However, when certain software functions operate in the middle of a game, it can be disastrous. Some games give you short breaks, like the lengthy respawn times in late-game League of Legends matches. Even those moments rarely give you enough time to turn your antivirus scans off.
Many antivirus software operate in the background, requiring you to develop your own gaming solutions. Some come with gaming modes — Windows Defender included — to prevent them from impacting lag.
The best way to keep your computer protected and effective in a match is to set specific scan times. If you schedule these to occur when you know you won’t be gaming, all will be well.
Step 5: Check Downloads
When you’re downloading a new game, it can be tempting to play something else while you wait. Dividing system resources like this will lead to worsened lag and elongated download times.
Game downloads are often done with direct user inputs, but other systems may update in the background without direct supervision. Using a task manager can detect these background processes.
Once found, many of these systems have options to disable automatic updates. Be aware that some critical processes may require these updates before being used again, such as game distribution services.
Step 6: Update Drivers
One system that requires periodic updates is your computer drivers. Searching for your Device Manager in the windows search bar should bring you to a list of various devices. Right-clicking on network adapters gives you the chance to scan for any driver updates.
This helps with general PC performance as well as game performance. Driver updates do not come frequently enough to merit constant vigilance, but checking for new updates once every few months is a safe start.
Step 7: Defrag, Depending on Your Device
It takes time for your drive to access data. As time goes on, the way data is stored on your PC can become ungainly. Defragging can solve this problem, depending on the type of drive your computer uses.
There are two main types of drive. These are hard disk drives (HDDs) and solid-state drives. Defragging a hard drive has its benefits, but you should never defrag a solid-state drive. SSDs have storage that can be accessed quickly regardless of their relative position, making defragmentation useless at best and dangerous at worst.
In a hard drive, defragging eliminates blank spaces that lead to longer access time. It will not help moment-by-moment lag but can help you load in faster depending on the game.
Step 8: Upgrade Hardware
This step is the most expensive, and all gamers will someday have to contend with it. Even the best, top-of-the-line technology will eventually reach obsolescence. This may be because it is outmoded by new equipment or because of deterioration thanks to extended use.
You don’t need to upgrade every component to see drastic lag reductions. The piece which has the most influence on lag is your graphics card. Current supply chain issues from production to distribution still have materials going for exorbitant rates.
Step 9: Consider Route Optimizers
When lag expresses itself as high ping rates in multiplayer games, you need a route optimizer. This type of system uses a variety of metrics to improve your all-around gaming experience. WTFast offers a PC client with a route optimizer intended to manage even the worst ping problems.
The client includes traceroute functionality to highlight the route data takes from your PC to the game server. This allows us to optimize the route data takes in real-time. Information on your data route and live updates on your ping, latency, and other features are also available.
This is also achieved thanks to our Gamers Private Network, accessible through a subscription. Smaller internet traffic allows data to be transmitted easily, with less risk of packet loss.
Rather than being a simple cover-all fix, we support specific games to ensure personalized optimization. The list presently includes over 1000 games, with new ones added regularly. This crystal-clear focus further allows WTFast to provide personal customer service for individual games.
The Last Step: Go Play
The nine steps above cover every aspect of your setup that might bring even the slightest lag issues in PC games. Everything from player-side setup issues to net connectivity is covered above. The factors that are within your control are easily handled — and those factors that normally exist outside your control can be adjusted thanks to our PC client.
WTFast knows that these issues can get between you and the games you love to play. With the above tips, PC gamers can optimize Windows 10 and beat lag for good for your best performance ever. Make these worries a thing of the past, and put all your focus on the game in front of you.
Sources: