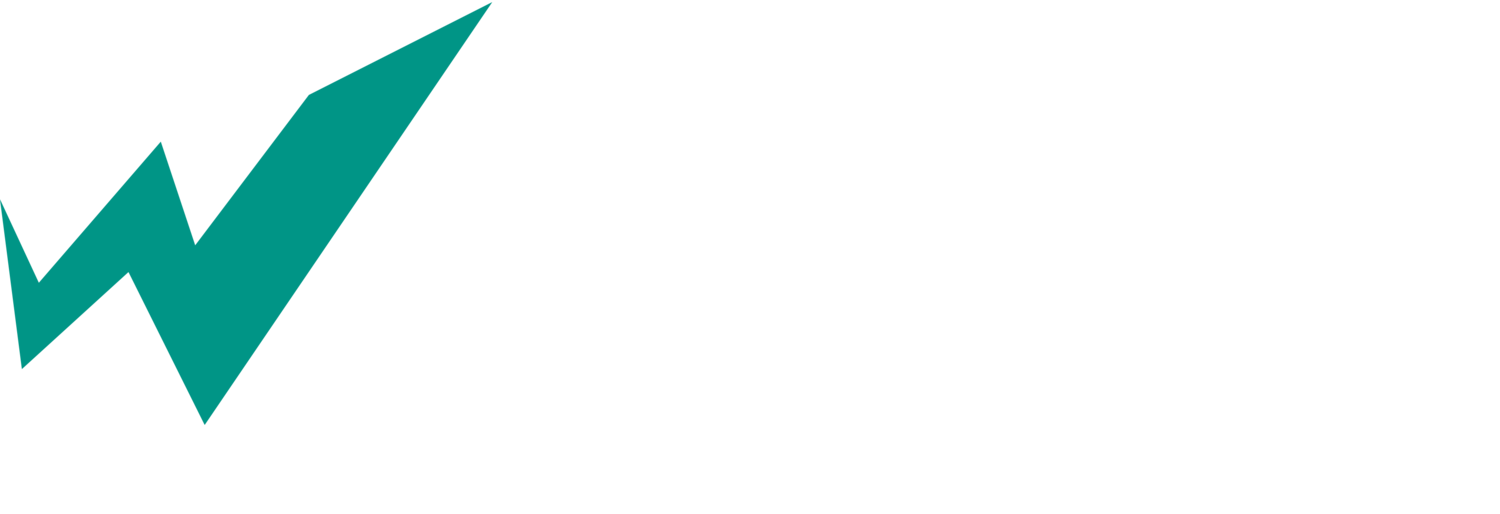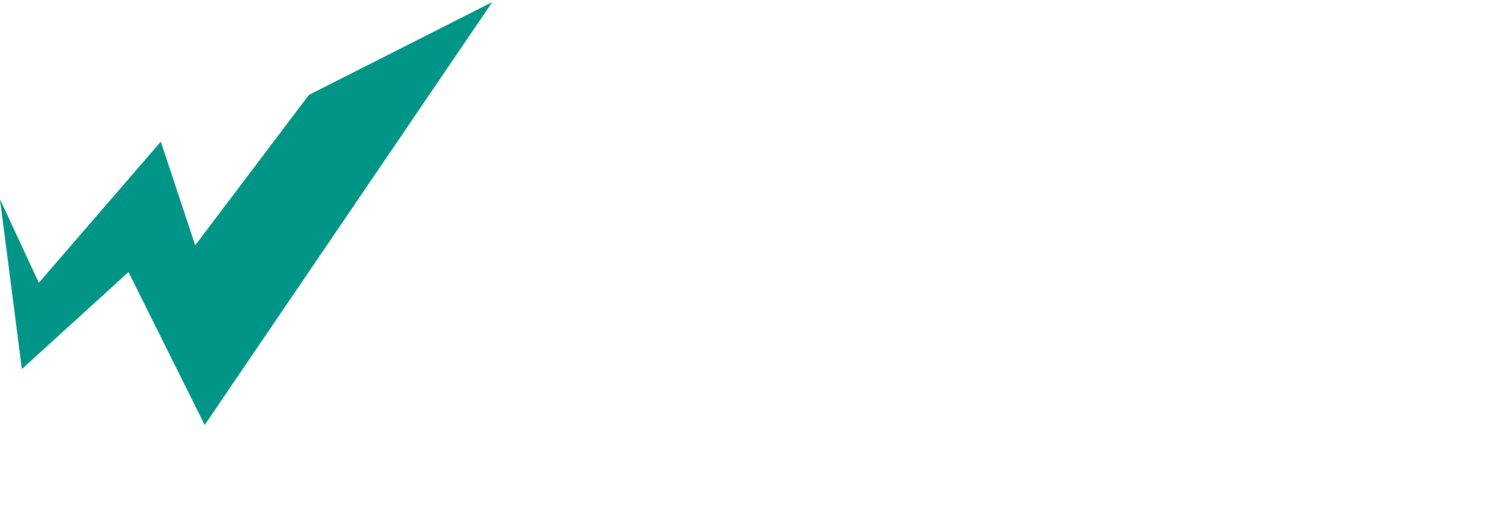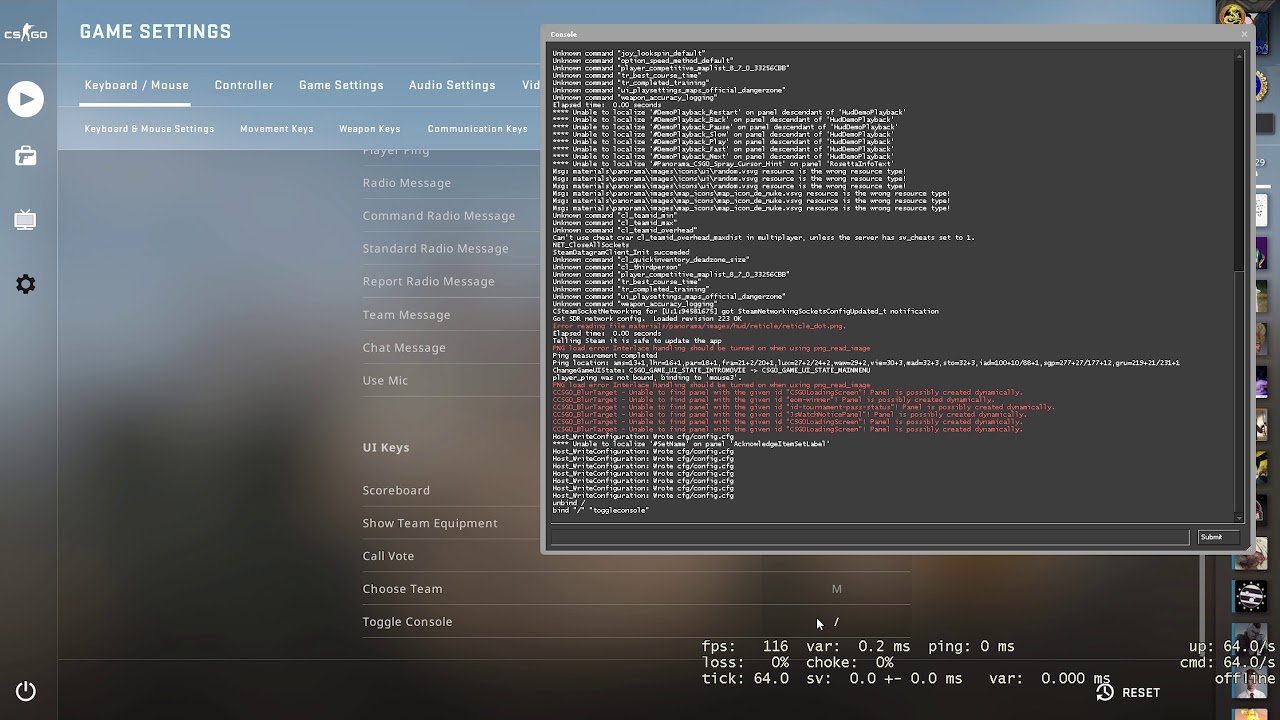CS:GO FPS Commands
Counter-Strike: Global Offensive, just the name of this game, evokes nostalgia. CS: GO was released in 2012, and it has been 2 decades since the release of this iconic game. Undoubtedly this has been one of the best and most popular games.
As the game was released in 2012, it would be understandable if the players did not play it anymore, but the game provides such an epic and unique experience that the players cannot get enough of it. It is one of the main reasons that fandom is still present.
In this guide, we will be telling you about the FPS Command in Counter-Strike: Global Offensive. So, if you want to know about the best fps commands and how to show them in CS: Go, then keep on reading.
What Are CSGO FPS Commands?
The FPS figures have become somewhat of an obsession among many players worldwide. It makes sense because the virtual environment seems more attractive and denser the more frames per second you have when playing a game.
How to Show FPS in CS:GO
There are two methods by which you can see an FPS counter in your game. The first is via Steam, and the second is via CS: Go FPS Commands.
Steam
Firstly, open the Steam app, then select Settings from the Steam menu in the top menu. After that, Pick the In-Game tab from the window that has opened (in the left menu). Then find the in-game FPS counter on Steam, choose its location (top-bottom, left-right), and select High contrast colour to make the FPS sign stand out easily. Finally, click the OK button.
CS:GO FPS Commands
Firstly, verify that the console is turned on in the game's settings. On your keyboard, press the tilde ~. Lastly, enter the command cl_showfps 1. Now, the FPS Tracker will appear on the screen.
Best FPS Commands for CS: GO
Find
Find is one of the most useful commands in CS: GO console commands as it will bring up any relevant command. This way, you can have access to the most useful commands in the game. A list of all the CS: GO fps console commands will appear if you just use find and the proper keys after, such as find fps. You may access everything that appears here from the settings menu.
Then go to the video options to adjust your resolution. Go to the sound options to change your audio output. Remember that most actions you take with commands can also be taken, albeit more slowly, through the settings menus.
Net Graph
Net Graph is also one of the most useful commands in CS: Go console commands as this command will let you see your fps, the ping you are playing on, the server's tick, the loss and choke of it, and the variance.
It certainly is helpful, as, with this, you will also be able to change your game settings in case the fps is too low. Moreover, If the ping is too high or you are experiencing internet issues, you might switch servers. You can view your frame rate in real time because it is one of several commands with an fps counter. The most thorough fps counter is one of the most often used orders by counter-strike global offensive players.
The net graph may be altered in many ways to seem larger or smaller on the screen. Changing the location on the screen where the net graph shows. Simply enter the command net_graph 1 in the cs go terminal to see the net graph.
FPS Max
This is perhaps the most helpful command as it will allow you to set the max fps and will not exceed the limit of your computer. It's not an FPS counter, but it's comparable in that you know you can never go beyond the frame rate you choose.
It is very effective on computers when your frame rate suddenly drops dramatically. In this approach, you may adjust your frame rate so that there are no significant fps changes, and your computer can run the game without any issues. Simply open the game console and enter fps max followed by the desired largest frame rate to use it.
CL Show FPS
This command is perhaps the most used CS: GO FPS Command. CL Show FPS allows you to see your FPS in the top left corner of your computer, which is quite helpful; it can be the most used command ever.
One of the benefits of this FPS counter is the ability to notice when the frame rate is too low and you need to adjust specific parameters to make your game run more smoothly. Observing which maps are heavier than others is also beneficial.
For instance, Cache is one of the heavier maps compared to others like Overpass or Inferno; as a result, your game's frame rate will likely be lower on Cache, and you could notice a drop in your frame rate and overall game performance. Enter cl_showfps 1 in the game console after launching it. The option showfps will turn on, and the top left corner of the screen will display the frame rate.
R Drawtracers
This command will let you disable the bullet traces from your guns, giving you an FPS boost. If you are playing at a high level, disabling bullet traces is not a good choice. To activate the command, open the game console, then type in r_drawtreacers 0, and if you want to deactivate it, write r_drawtreacers 1.
Conclusion
There are many fps commands available in CS: GO; some allow you to lock your frame rate, while others will enable you to view the precise number of frames per second you are currently experiencing. You should first be aware that the console must be active to use a CS: GO FPS Command.
There are many useful commands you can use in CS: GO. Hopefully, they will be helpful to you.